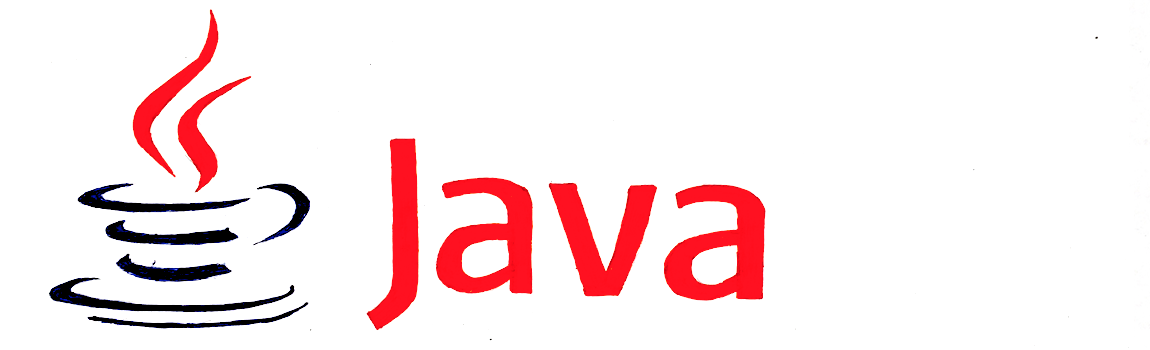
Java | Getting started
download Eclipse IDE

Lade die aktuelle Version der Entwicklungsumgebung Eclipse IDE herunter und teste Dein erstes Java-Programm. Installiere hierzu "Eclipse IDE for Java Developers". Bei der Installation wirst Du aufgefordert eine "Java Virtual Machine" zu installieren, falls Du es nicht schon getan hast. Beachte: Die Software gibt es für Windows, Linux oder Mac.
Die Programiersprache Java ist eine sogenannte Hochsprache mit der ausführbare Programme für den Rechner geschrieben werden. Die Dateien vom Typ .java werden in Bytecode vom Typ .class übersetzt und auf dem Betriebssystem mit der Java Virtual Machine ausgeführt.
create your projekt in Eclipse IDE
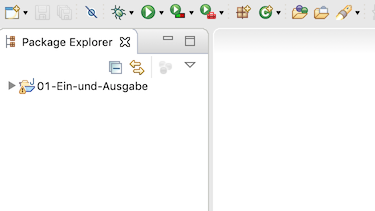
Öffne Eclipse IDE und lege dabei einen Speicherort für Deinen Arbeitsbereich fest:
| workspace | ../Informatik/Java/Eclipse |
Lege eine neues "Java Projekt" mit alt + Strg + N an:
| Project Name | 01-Ein-und-Ausgabe |
| Module Name | wähle Don't create |
writing your first Java-program
Klicke auf dein Projekt und erstelle mit Strg + N eine neue "Klasse":
| Choose Java class name | HalloKlasse |
Folgenden Text in den Editor kopieren und mit Strg + S speichern:
public class HalloKlasse {
public static void main(String[] args) {
System.out.println("Hallo Klasse!");
}
}
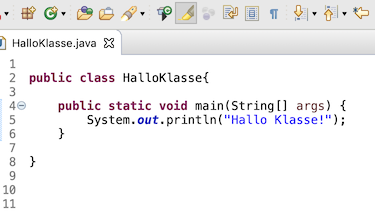
run your first Java-program
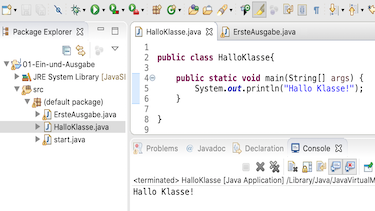
Teste Dein erstes Java-Programm mit Strg + ⇧ + F11:
Erscheint die Meldung "Hallo Klasse" im Ausgabefenster hast Du Dein erstes Java-Programm erfolgreich erstellt und ausgeführt.
Wortliste und Satzbausteine
| Strg + S | speichern |
| Strg + Z | Aktion rückgängig machen |
| Strg + W | Tab schließen |
| Strg + D | ganze Zeile löschen |
| Strg + ⇧ + F11 | Programm ausführen |
| Strg + ⇧ + L | anzeigen aller Shortcuts |
| Strg + 7 | schnelles auskommentieren (auch mehrere markierte Zeilen) |
| Strg + ⇧ + F | automatische Formatierung |